-
Security updates
-
Product news
-
Next-Gen Vulnerability Management
-
Getting started
-
General
-
Operating status
-
System & Network Security
-
Web Application Security
-
Cloud Security
-
API Security
-
Phishing Simulation & Awareness Training
-
Attack Surface Management
-
Scanner Appliance
-
Device Agent
-
On-premise platform deployment
-
Asset management
-
Vulnerability Manager
-
Reports
-
Digest reports
-
Organizer
-
Continuous monitoring
-
Integrations
-
Platform API
-
Remediation
-
Users
-
PCI DSS ASV scans
-
Partner Portal
-
Terms & conditions
-
Dashboard
How to create a web training template?
In order to creae a web training template, follow the steps below:
- Login to Security Center.
- Click Phishing & Awareness Training > Templates> Web Templates > +Add template.
- Under General information enter the following:
- Name: the name of the assessment, e.g. Assessment all staff July 2022.
- Language: choose the language for your web training template e.g. English.
- Color theme: choose between a Dark theme or a Light theme.
- Accent color: You can choose between 64 million different colors.
- Custom logo: Upload your logo image by a URL.
- Under Training Steps click on Add training step (You can add up to 30 training steps)
- Every step can be either a single or multiple questions or just a presentational step.
- Title: Enter the name of the setup.
- Content: choose between:
-
No interactive content
- Singel choice
- Multiple choice
-
- In this article we will present the Multiple choice question:
- Question: insert the text of your question.
- Mdeia: upload either an Image or a Video by inserting a link.
- Interactive content: here you will have multiple answers where wither one or few can be Correct.
- Select the Correct answers by checking the box to the right.
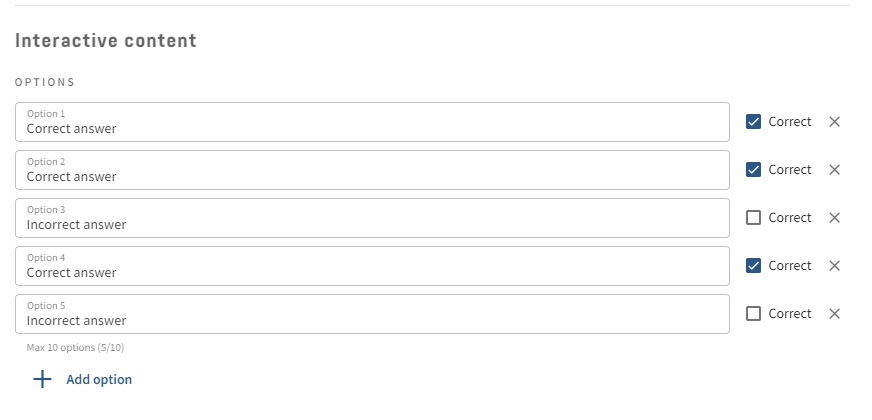
- Select the Correct answers by checking the box to the right.
- Feedback: you can define a feed for the Correct and Incorrect answer.
- Under Invitation Email here you can insert the text for your invitation email either by a text or by editing as HTML.
- Click on Preview on the right up corner to preview the invitation email.
- Under Landing Page here you can edit the first page of the training:
- Start button text: here you can insert the text you want to have in the start button e.g. Get started.
- Under Results Page here you can edit the results pgae that will be shown after the test is completed.
- Click Save changes.
- Done!
