- Knowledge base
- Scanner Appliance
- Getting started
-
Security updates
-
Product news
-
Next-Gen Vulnerability Management
-
Getting started
-
General
-
Operating status
-
System & Network Security
-
Web Application Security
-
Cloud Security
-
API Security
-
Phishing Simulation & Awareness Training
-
Attack Surface Management
-
Scanner Appliance
-
Device Agent
-
On-premise platform deployment
-
Asset management
-
Vulnerability Manager
-
Reports
-
Digest reports
-
Organizer
-
Continuous monitoring
-
Integrations
-
Platform API
-
Remediation
-
Users
-
PCI DSS ASV scans
-
Partner Portal
-
Terms & conditions
-
Dashboard
How do I install a Scanner Appliance in Azure?
The Scanner Appliance image is available in the Microsoft Azure Marketplace as an Azure Virtual Machine Image. This image allows our customers to easily set up a Scanner Appliance within their Azure account.
To install a new Scanner Appliance, simply follow these step-by-step instructions.
Before you begin the installation process, we highly recommend that you take a look at the requirements. This step will ensure a smooth and successful installation of the Scanner Appliance.
System requirements
https://support.holmsecurity.com/knowledge/what-are-the-system-requirements-for-the-scanner-appliance
Firewall requirements
To ensure proper communication between the Scanner Appliance and Security Center, it is important to review the following information:
https://support.holmsecurity.com/knowledge/what-are-the-firewall-settings-for-scanner-appliance
Preparation for the Scanner Appliance in Security Center
- Make sure you have added a new Cloud Azure Scanner Appliance in Security Center, where a token will be created.
- Go to Scanner Appliance
- Click Add Appliance -> Cloud
- Set a name for your Scanner Appliance and choose Azure or AWS.
- Click Next twice.
- Add NTP Servers (optional).
- Click Finish
- Note down the token you received from the Scanner Appliance list. It will be used when initiating the virtual machine in Azure.
Set up the Scanner Appliance in Azure
- Log in to Azure Portal.
- Go to Marketplace and search for Holm Security Scanner Appliance.
- Click Create a virtual machine.
- Fill in the following in the Basic menu:
- Select your Resource group.
- Type in your Virtual machine name
- Make sure of the selected Region.
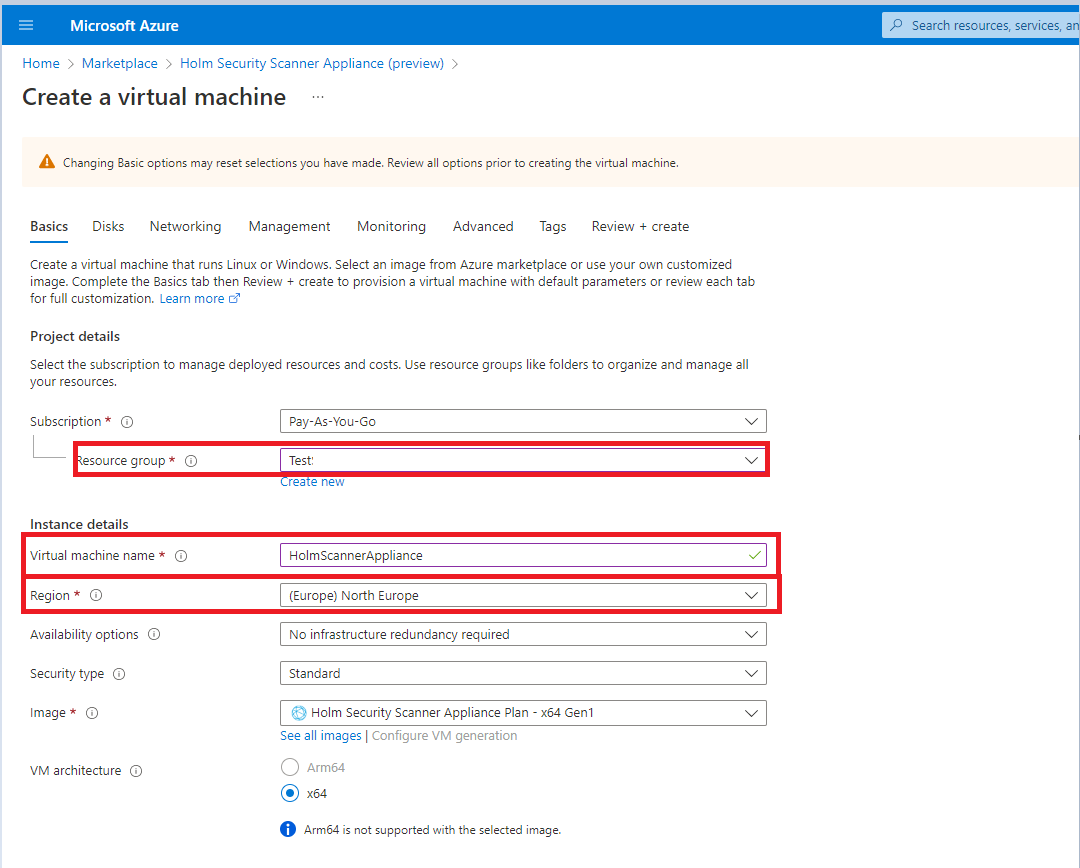
- Notice regarrding public inbound ports, by default, port 22 SSH is enabled.
- Select your image size. Make sure the image size is according to our requirements in step 3.
- By default, the virtual machine will be created in a new Virtual Network (VNET).
If you want to use your own VNET then click on Networking and select your VNET for the virtual machine.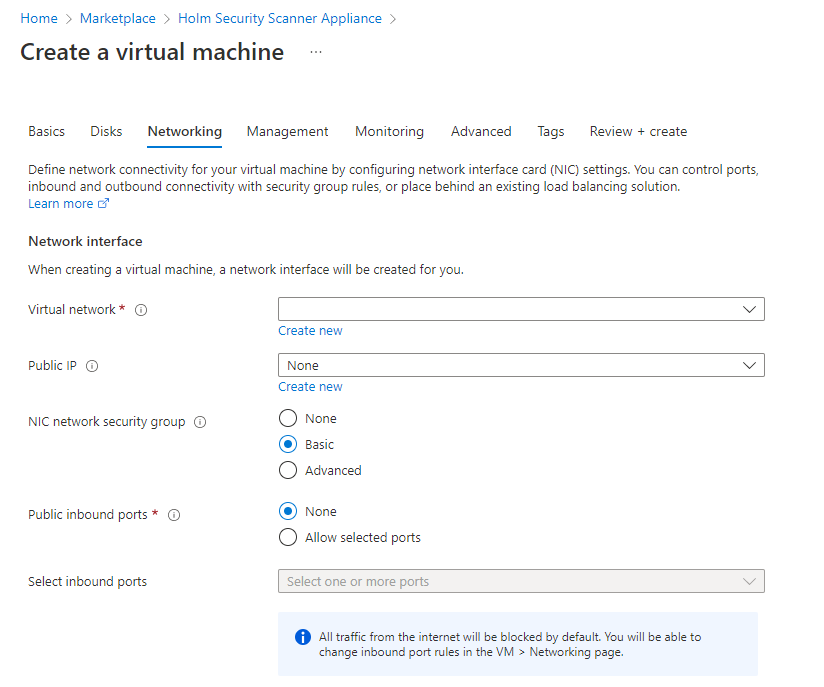
- Click Review + Create, wait for Azure to review and for the validation to pass, and click Create.
- A window will pop up about a new key pair has been generated. Click on Download private key and create resource.
- After the Scanner Appliance has been deployed, click on your Appliance, scroll down to Help > Serial Console, and wait for the console UI to show up.
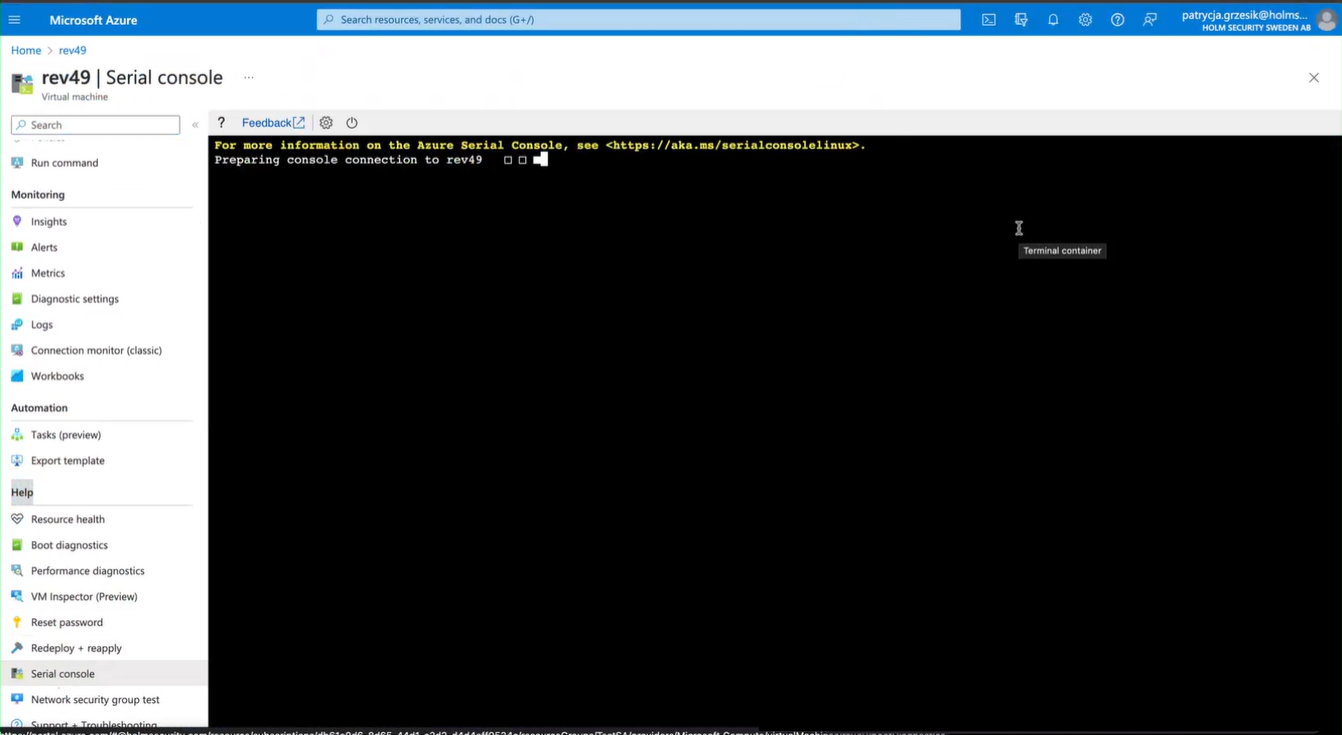
- In the Appliance console UI choose:
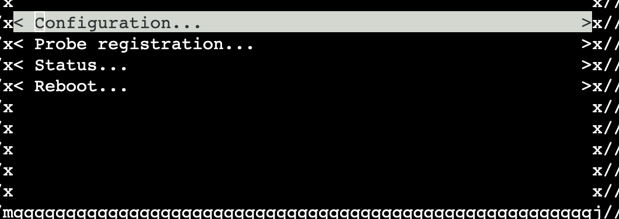
- Configuration > Network and press enter. Now you need to fill out the following values manually and save by pressing F11 (Fn+F11).
- IPv4 address
- IPv4 network
- IPv4 gateway
- IPv4 dns-nameservers
- IPv6 address
- IPv6 network
- IPv6 gateway
- IPv6 dns-nameservers
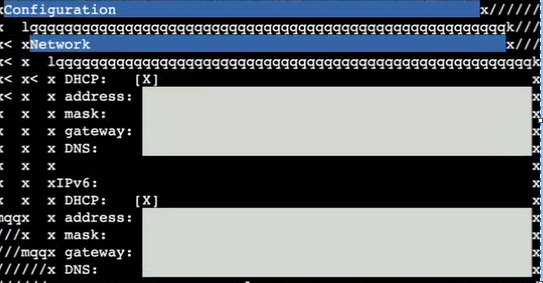
- Then choose the option Probe registration, input the token (located under the Scanner Appliance section in Security Center) and press F11 (Fn+F11) to confirm the registration.
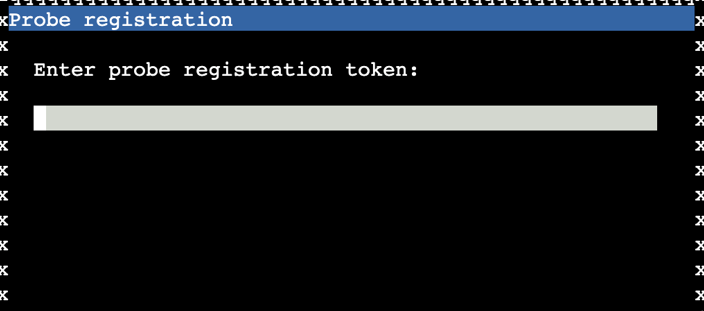
- Configuration > Network and press enter. Now you need to fill out the following values manually and save by pressing F11 (Fn+F11).
- Reboot the appliance.
- In Security Center, you can check the activation to make sure the scanner was registered correctly.
- Done!
